はじめに
現在メインで利用しているCentOSが2021年12月31日でサポートが終了するので、代わりとなる後継メインOS選定のためにAlmaLinuxを構築してみました。
なぜAlmaLinuxなのか?
なぜAlmaLinuxにするのかという理由は、現時点ではありません。
サーバーは「さくらのクラウド」を利用しているため、さくらで提供されているアーカイブにあるディストリビューションにするという前提条件があります。
提供されているアーカイブを利用せず、新規ディスクにISOからインストールしたり、インフラ自体をAmazonやGCPにすれば、選択できるディストリビューションの幅が広がるのですが、現時点ではやめておきます。
なので「さくらのクラウド」で提供されているのディストリビューションは
AlmaLinux 8.3 64bit
AlmaLinux 8.4 64bit
Rocky Linux 8.4
で、3択になります。
今回は『AlmaLinux 8.4 64bit』でウェブサーバーを構築し、CentOSの後継となるか検証してみようと思っております。
後日「Rocky Linux」も構築してみて検証してみようと思っています。
さくらのクラウドでAlmaLinuxを作成する
さくらのクラウドで新規サーバーを作成するのはどうしたらいいの?と聞かれた時のために、サーバー追加手順のメモになります。
さくらのクラウドのコントロールパネル
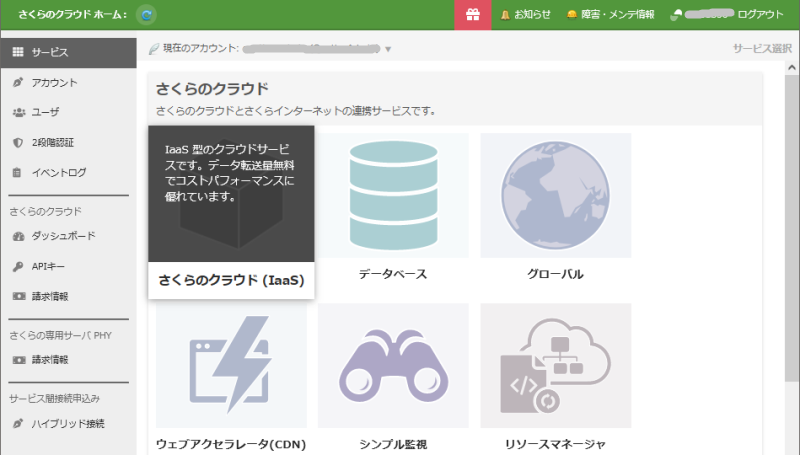
さくらのクラウドのコントロールパネルにログインします。
ログインしたら上記画像の「クラウドホーム」に移動します。
「さくらのクラウド(IaaS)」をクリックし移動します。
IaaSトップページ
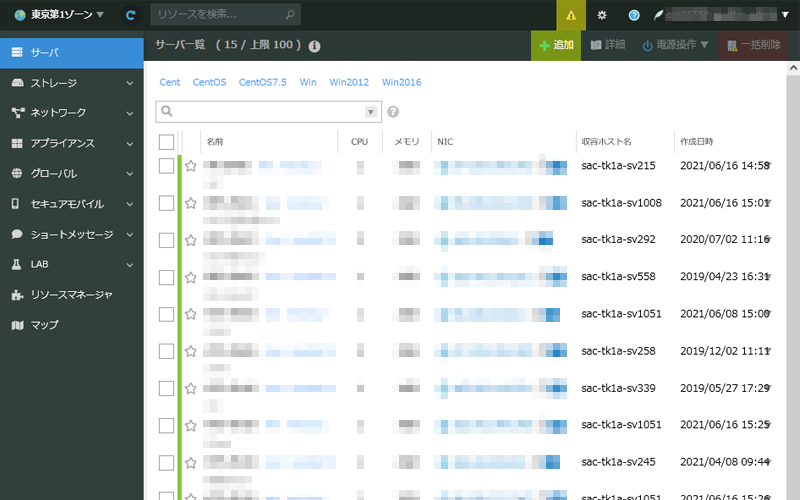
IaaSトップページに移動したら、画面左上の地球アイコンで「ゾーン」を選択します。
ゾーンはさくらが持っているデータセンターが日本各地4か所にあり、どのデータセンターのリソースを借りてサーバーを作成するかの選択です。
「ゾーン」によって料金や仕様が異なりますのでヘルプページで確認してから選択して下さい。
サーバー追加
次に画面右上の「+追加」をクリックしてサーバー追加を行っていきます。
ここでサーバースペックの選択や一部設定を行っていきます。
サーバープラン選択
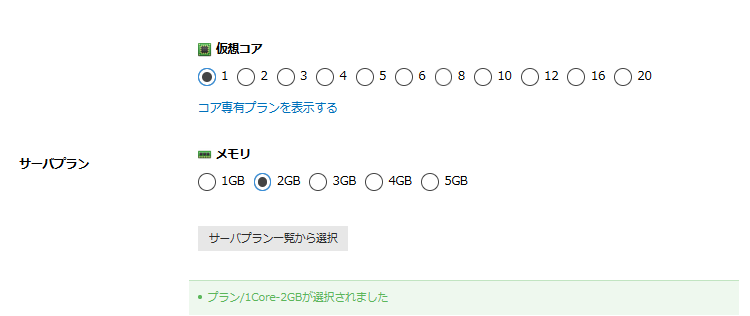
検証用で稼働させるコンテンツもサービスも決まっていないので、とりあえず仮想コア(CPU)は1core、メモリは2GBでします。
ディスク・アーカイブ選択
今回はさくらが提供しているアーカイブ(イントール+初期設定済みディスク)からディスクを作成します。
なので、今回はAlmaLinuxのインスール作業はありません。
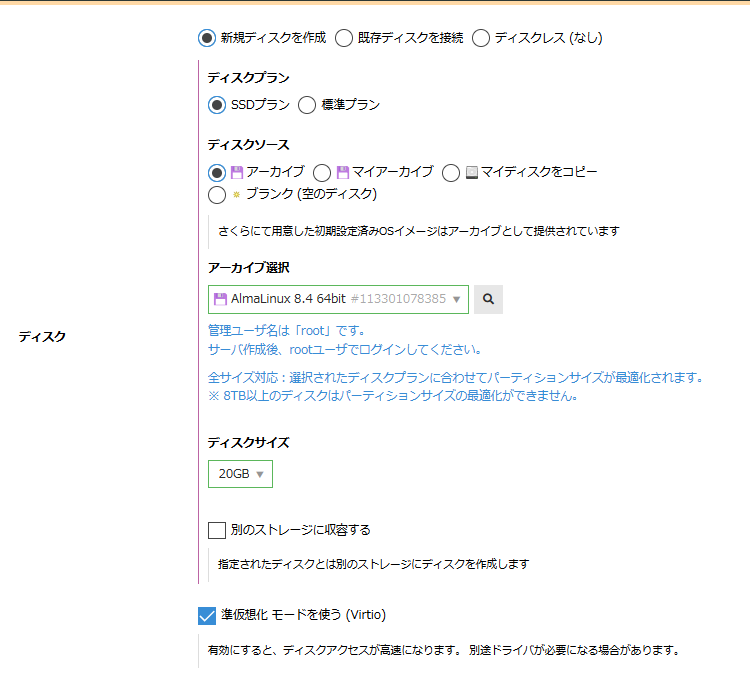
ディスクプラン
SSD 20GB
通常HDDとそれほど料金は変わらないのでSSDで、容量は最低の20GBにします。
ディスクソース
アーカイブを選択
ディスクソース
アーカイブを選択。
AlmaLinuxのインストール作業から自分でやる場合はブランクになります
アーカイブ選択
プルダウン選択で「AlmaLinux 8.4 64bit」を選択
ディスクサイズ
20GBを選択
クラウドサーバーなので、ディスク容量を増やしたりできますので適当な容量でも大丈夫です。
準仮想化モードを使う(Virtio)
チェックしたままにする。
※サーバー仮想化ソフトウェアVMwareを利用した時、Virtioを未使用で構築した仮想サーバーのIOスピードがすごく遅くてボトルネックになりました。
NIC設定
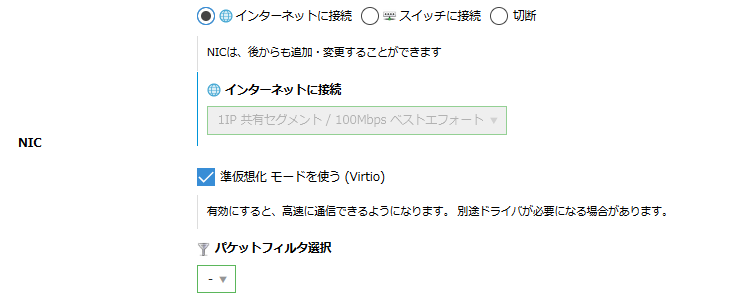
接続
「インターネットに接続」を選択します。
※後日、さくらのクラウド内の仮想ハブに接続してローカルネットワークを構築する手順もアップする予定です。
準仮想化モードを使う(Virtio)
チェックしたままにする。
※こちらも以前に、サーバー仮想化ソフトウェアとOS(何か忘れた)と物理ハードウェアドライバの相性が悪く、Virtioがうまく機能せずネットワークが不安定になった経験があります。
今サーバー仮想化ソフトウェアが各OSにあったVirtioドライバを事前に組み込んでくれていると思いますが、ブランクディスクに自分でOSインストールをしてドライバを当てる事はしないで、インフラ運営者が提供しているアーカイブなりディスクコピーを利用しています。
パケットフィルタ選択
パケットフィルタでサーバーへのアクセス制限をかけませんので、何も選択しない。
ディスクの修正
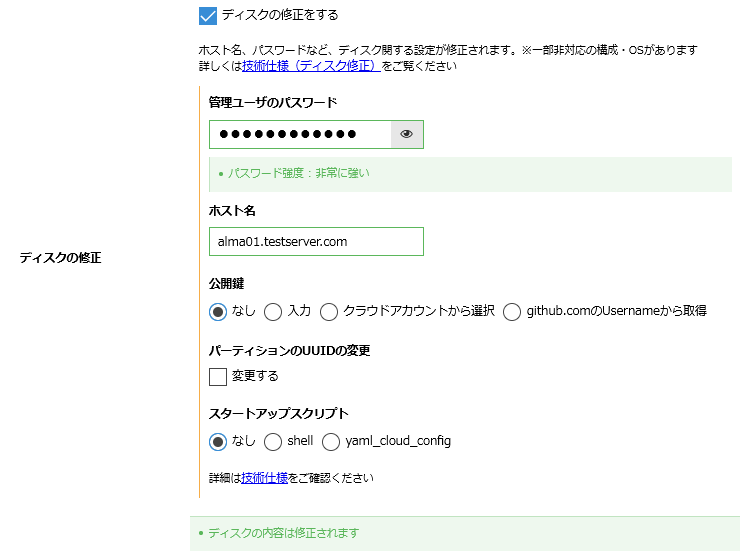
ディスクの修正をする
チェックを入れたままで。
※下記にあるように、後からrootユーザーのパスワードを変更するのもめんどうなので、ここで設定していまします。
管理ユーザのパスワード
お好みのパスワードを入力してください。
ホスト名
お好みのホスト名を入力してください。
ホスト名はサーバーの名前になります。
IP逆引き設定したりする場合は、そこそこ重要になりますのである程度決めてから入力した方がいいです。
もちろん後から変更も出来ます。
公開鍵
サーバーのセキュリティが低下しますが、今回は無しで行きます。
あとでオレオレ証明書と公開鍵を作成してSSH接続する際は公開鍵が必要な設定に変更する予定です。
スタートアップスクリプト
「なし」を選択します。
現時点ではサーバー起動時に、スタートさせるサービスは何も決まっていないので。
シンプル監視
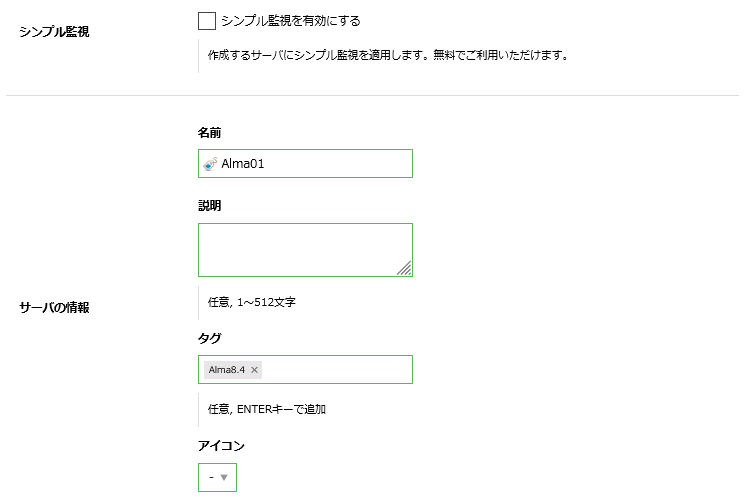
シンプル監視を有効にする
チェックしないで。
ping監視でサーバーの生存確認をするとは思いますが、サーバー作成時はFirewallでpingを拒否する設定になっていたりするので、今は有効にせず、後から監視設定を追加する予定です。
サーバの情報
※ここでの設定情報は、さくら側コンパネ上で表示される名前です。
サーバー内部の設定事項には影響しません。
名前
お好みの名前を入力してください。
例:Alma01
説明
お好みの名前を入力してください。
めんどうなので空白のまま。
タグ
何か入れた方がいいです。
例:Alma8.4
サーバー一覧で絞込みしたり、一括操作する時に便利なのでタグ付けしといた方がいいです。
アイコン
無しでも、有りでもどっちでもいいです。
アイコン画像の種類をもっと増やしてほしい。
その他のオプション

キーボード設定
チェックしない。
US配列キーボードを使っていないので利用しない。
作成後すぐに起動
チェックしたまま。
※作成後にすぐセキュリティ関連の初期設定をしないのであればチェックを外した方がいいです。
サーバーを作成
一通り各項目の選択が完了したら本ページ右下にある黄緑色ボタン「作成」をクリックします。
上記画像の様な確認のポップアップがでますので「作成」ボタンをクリックします。
サーバー作成(追加)が開始されます。
サーバー作成は、ディスクの種類や容量によって作成時間が異なります。
今回のディスク内容だと5分ほどで作成完了しますので、この画面のまま待っててもいいですし、青色ボタン「閉じる」を押してもいいです。
「閉じる」をクリックしてもサーバー作成自体が停止したりしないので大丈夫です。
AlmaLinuxサーバーの完成
サーバー作成が完了するとコンパネのサーバー一覧で該当サーバーが表示されます。
サーバー作成が完了した時点でグローバルIPが自動割り当てされるので、そのIPでSSH接続が可能になります。
サーバー作成後の設定
サーバー作成後はすぐにセキュリティ関係の設定を行う事を推奨されています。
今回はさくら側が提供する初期設定済みアーカイブ(ディスクコピー)を利用したので、ある程度は設定すみかと思います。
忘れない様にサーバー作成直後に設定する事を下記にリストアップしておきます。
それぞれの設定内容は、CentOSとほぼ同じだろうと思いますがAlmaLinux特有の設定方法があるか調べてから、後日アップする予定です。
- ホスト名の変更
- networkの確認、ifcfg-eth0
- IPv6の無効化
- selinuxの無効
- root宛メールの転送
- SSH接続のポート変更とrootログイン拒否の設定
- SSH接続用ユーザー作成
- SSH接続用秘密鍵の作成
- firewalldの廃止とiptablesの導入
- 日本語対応のnkfコマンド
- vim,viの設定
- NTPの設定と同期
- リポジトリを探せ
- Development toolsインストール
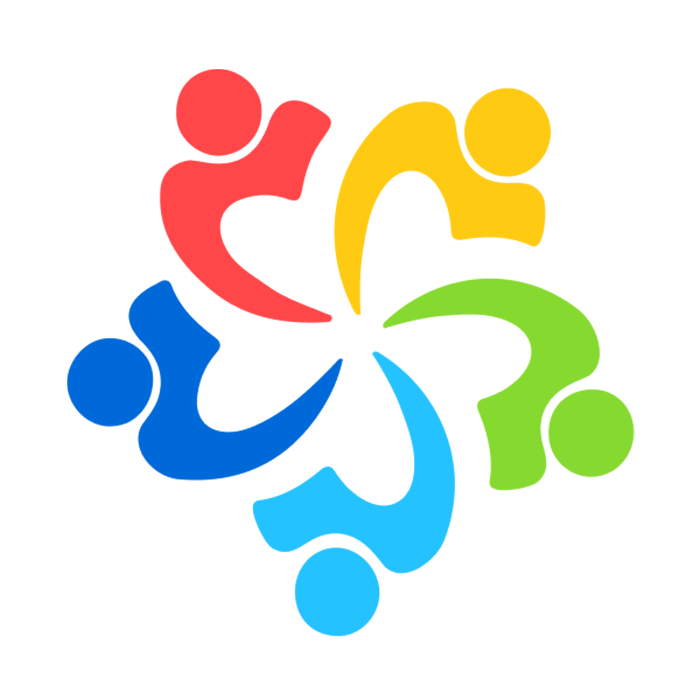
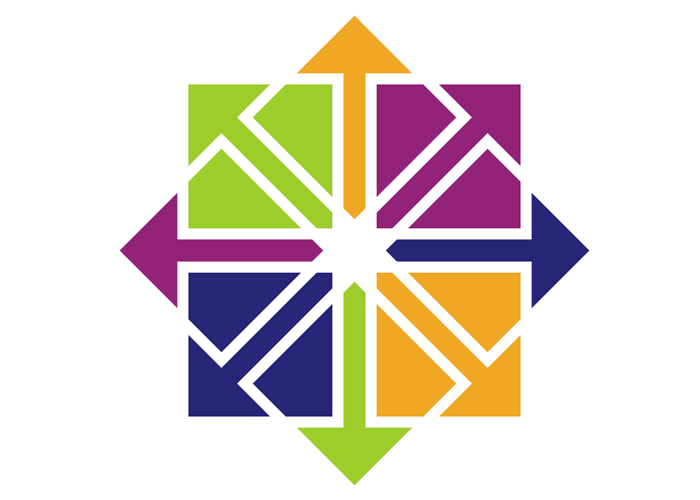
コメント